

- #How to find bullets on microsoft word symbols update#
- #How to find bullets on microsoft word symbols code#
- #How to find bullets on microsoft word symbols professional#
While, the Insert Symbol and Autocorrect method are straightforward and relatively easy to remember. It also includes information on the Reveal Formatting panel. This article explains two ways to reveal the formatting marks and codes in a Microsoft Word document. Permanent reveal: In Word, go to the ribbon and select File > Options > Display.
#How to find bullets on microsoft word symbols code#
Of all, Alt X and Alt Code method requires remembering 4-5 digit code. Choose the Show Formatting Symbols icon to toggle marks on and off.
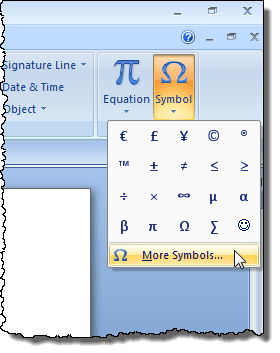
On the Home tab in the Ribbon, click the bullet list button, as shown at the top of the page. Position the cursor where you want to insert the bullet list. The Microsoft Word keyboard shortcut key to create a bullet is Ctrl + Shift + L. There are four different methods to insert tick symbol in Ms Word. To create a bulleted list in Microsoft Word, follow the steps below. Similarly, for inserting tick in box, type 1F5F8 and press Alt + X. To insert thick (or check) mark, type 1F5F8 and press Alt + X immediately following it. Ms Word Alt X code for Tick Mark (or Check mark) and Tick in Box Method 4 – Alt XĪlt X code for Tick (or Check) Mark & Tick in Box are Tick Symbol or Check Mark (🗸) \tick) to convert into corresponding symbol. Type autocorrect text created in above step and press space (for e.g. Click Picture and then browse for your picture from a file or Bing Image Search. On the Home tab, in the Paragraph group, click the arrow next to Bulleted List, and then click Define New Bullet. Change a bullet to a picture Select the text or bulleted list you want to change.
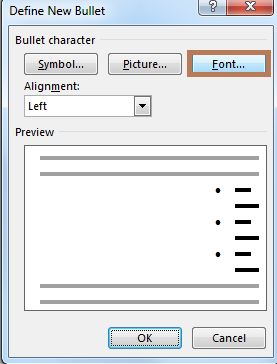
Select Symbol Tab > Wingdings Font, and double click on desired symbol i.e.
#How to find bullets on microsoft word symbols professional#
Doing so can often produce a more professional or creative document.Tick symbol (🗸) also known as a check mark is a symbol for “Yes”. Clicking Font lets you change only the bullet character’s font. The results won’t always be useable, but don’t be afraid to experiment. Simply click Import and select the picture file. Change the Font into Wingdings in the popping out Symbol window, scroll down till the end and you’ll find many different arrow symbols here. There’s not much you can do about that, so you’ll probably want to limit this technique to simple lists – those without sub-items.Ĭlicking Picture provides access to a number of clip art characters, but you can also import a picture file using this route. Go to Insert tab, click Symbol button on the right of the ribbon and choose More Symbols in the menu.
#How to find bullets on microsoft word symbols update#
Notice that it doesn’t update the sub-items. For instance, change the Font to Wingdings and then select the diamond.


 0 kommentar(er)
0 kommentar(er)
